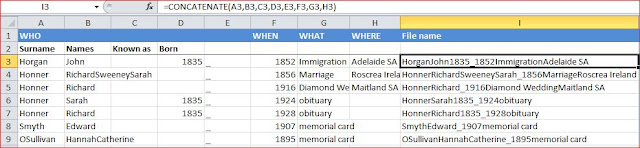Mouse, trackpad, touchpad....whatever you use there are a range of options to assist your input and control on the screen.
Mouse, trackpad, touchpad....whatever you use there are a range of options to assist your input and control on the screen.
Head to Settings> Devices>Mouse and Touchpad to investigate the options for your preferred input. There you will find details of how the mouse/touchpad reacts to certain gestures. In Windows 10 choose Additional mouse options to find the settings for both the mouse and your touchpad device.
Do you like to zoom in to the page you are viewing to enlarge the text or view the details in a photo? On the touchpad place two fingers close together and pinch out to enlarge. Want to return to the normal view, pinch back in. Find out which two and three finger gestures are enabled on your touchpad.
A single tap is equivalent to a left click mouse action. If the touchpad on your laptop does not have a right and left click button, explore the settings to determine the right click options.
I've come across laptop users who complain the touchpad interferes with their typing. In Windows 10 the touchpad can be disabled in Device settings.
Windows 8 and 10 users will find two finger scrolling, three finger swipe down to minimise all open windows and the reverse action to display them again are useful additions.
A single tap is equivalent to a left click mouse action. If the touchpad on your laptop does not have a right and left click button, explore the settings to determine the right click options.
I've come across laptop users who complain the touchpad interferes with their typing. In Windows 10 the touchpad can be disabled in Device settings.
Windows 8 and 10 users will find two finger scrolling, three finger swipe down to minimise all open windows and the reverse action to display them again are useful additions.