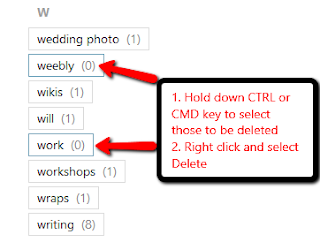Today I've read an article about the restoration of the Smyth chapel in West Terrace cemetery, Adelaide. This chapel was established as a memorial to John Smyth, the brother of one of my great grandfathers.
While it remains available online it can be read at the home of The Southern Cross newspaper under this title Major restoration of historic West Terrace funeral chapel.
Online articles often disappear quickly or can only be found in subscription archives after their expiry date. To keep this article for my family history records, I prefer to have it stripped of all advertising.
On this website there is the handy option of Print article which strips the advertising but retains the reference details of the date and page of publication. My preference is to Print to PDF then save to an appropriate folder on my computer and to my Smyth family notebook in Evernote.
Print Options
In the Print Options the choices depend on the programs installed on the computer. From the Destination drop down menu in the Print dialog choose More to reveal all the options available |
| Print options |
Web clippers
If you have the Evernote clipper installed in your browser, one option provided is to Save the simplified article to the notebook of your choice. This also eliminates all the advertising. |
| Using the Evernote web clipper - simplified article |
 |
| Using the Evernote Screen clipper - use the annotation tools to add source details |
Similar options are available through Awesome Screenshot and OneNote. These add ons are available for most browsers and both Windows and Mac operating systems.
This post first appeared on https://carmelgalvin.info