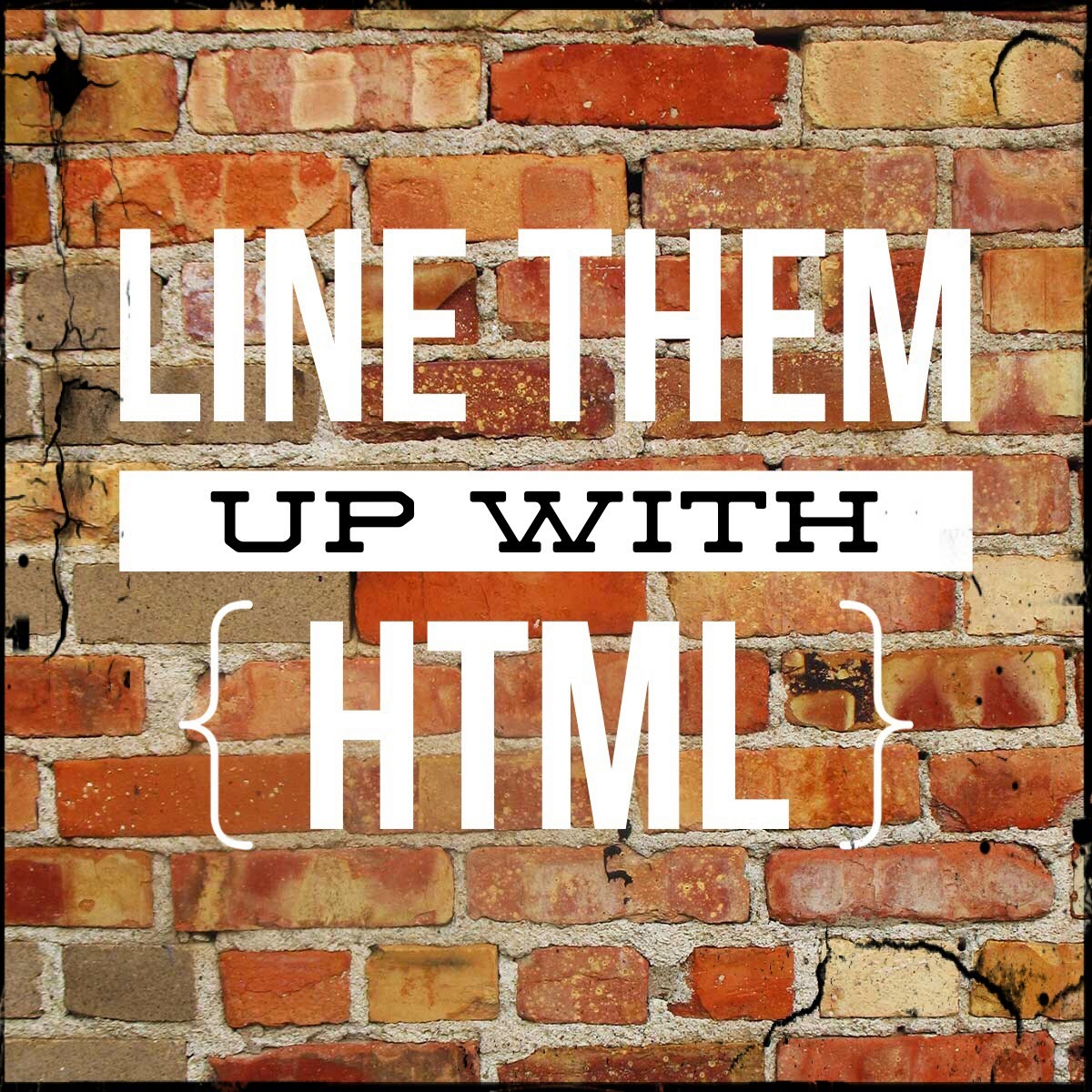Organising photos
Time to get down to some serious organising. Our first digital camera back in 1997 did not serve to improve our photography techniques but did indeed provide a sudden upsurge in the number of photos we took. Suddenly we had photos on a computer and we followed some basic conventions in naming and grouping them into folders.
As the years passed with new cameras, phones and other digital devices, our world became flooded with digital imagery and in our busy lives some organisation fell by the wayside. The addition of cloud storage has resulted in photos being scattered across multiple places. Add in all those years of print photos to be scanned and this looks like a mega task, but a step by step process will get it done.
Improvements in image software combined with more sophisticated methods of digital storage and retrieval systems all provide for an improved experience once image files are well organised.
A systematic review along with an approach that will better facilitate search is needed. I have some ideas to guide the process.
- The more information there is about a photo, the easier it will be to find it again by search.
- Adding metadata is the digital equivalent to writing on the back of a physical photo and the best information on the back of old photos were the dates, names, places, events and comments. Now tags can be added too.
- Backup and off site storage is crucial, no one wants to lose years of photographs in flood, fire, or some other unexpected disaster such as a computer crash.
Review
- Make a master list of locations of photos to be sure all are processed.
- Decide on file naming conventions year, month, date; event, series or person e.g. folders by year, then events in that year. Consider batch renaming functions to process folders of images about an event.
- Right click properties on an individual photo to enter basic metadata - use the photo gallery editor in Windows to add further comments and for the facial recognition software embedded in it. Highlight all photos in one folder to add a generic comment e.g. for wedding or other event photos this is a quick method to add detail about the event to all the photos in one go
- Consider names, date, time, places, source, photographer and other comments
- Do some quick edits to fix lighting, focus, orientation, crop or one of a dozen other edits: use free software.
- Work on and complete one folder at a time.
- Backup each time a batch is finished.
Some useful tools
Free software
Free web apps no need to download software
Mobile metadata editors
And I'm underway, Day 2 and facial recognition of known people done. Bulk metadata added to comments field in three separate folders. All those albums to be scanned, arrgh... to be done slowly.
Windows Photo Gallery
Windows photo gallery is part of the
Windows Essentials free suite of tools
Open picture in Windows Photo gallery
Toolbar - simple metadata entry options, includes quick find by person after facial recognition applied.
This post first appeared on
http://librarycurrants.blogspot.com.au/2014/09/its-snap.html