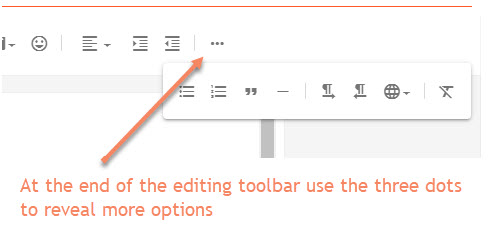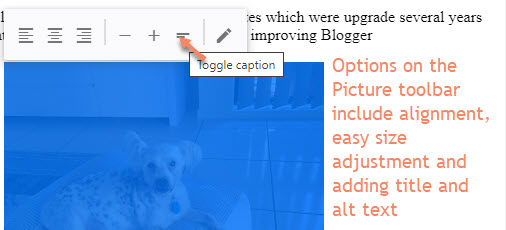Individual words or headings in Blogger can now have bookmarks or anchors within a post. Use this feature for long posts to direct a reader to a particular section of a post, to provide an internal link within the page.
Highlight the word or phrase then select Create/edit anchor
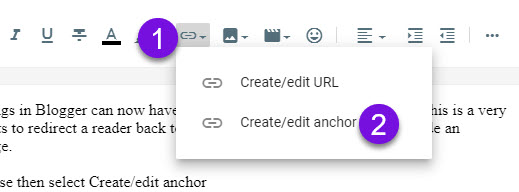 |
| Create anchor |
Name the anchor in the dialogue box. You may wish to name it the same as the word/s you have highlighted.
The second step involves creating the link back to the anchor. This link will be
the URL of your post ending with #name-of-the-anchor.
These anchor links, or as I referred to them - bookmarks, are only active once a post is published. Use the link below to return to the top of this post. The link for the text Back to top
https://www.carmelgalvin.info/2020/08/create-anchor-or-bookmark-in-blogger.html/#top because I named the anchor text Top of post #top