 |
| Knots - Mary Cairncross Park, Maleny, QLD. |
10 tips to help along the way
| Top toolbar |
2. If you paste text in from another application, either right click to Paste as plain text or highlight the pasted text and use the Tₓ symbol to remove formatting. This will solve many a blogger's woes in getting a consistent layout and avoid unnecessary spacing between blocks of text. Headings and subheadings can then be added using the drop down options under Normal.
3. Left justify text. The majority of works published in English use left justified or fully justified text.
Centring text is best used only for emphasis in very short passages.
4. If using a quote, choose the quote symbol located to the left of the Tₓ button.
The quote will be indented and set apart from the rest of the text. Sometimes I like to italicise a quote.5. Lists and bullet points help the reader with long passages of text. A numbered list is particularly useful when providing a list of children from a marriage.
6. Investigate the Insert Special Characters Tool 😃on the top toolbar. Here you will find symbols, ⇉ @ ©, superscript⁴ and subscript₉, numbers ½, ¾, and emojis. There are several choices within each drop down menu.
7. Picture placement appears to puzzle many.
7. Picture placement appears to puzzle many.
- The options bar under the inserted pictures provide prompts for size and position.
- The Properties option prompts for title of the picture and Alt text for screen readers.
- If any further size adjustments are needed head to the HTML and find the size of the image inside the img tags. For the image below it read :
border="0" data-original-height="32" data-original-width="561" height="36"
I changed the border width, a very simple edit by inserting 4 instead of the 0. This provides a little extra space between your picture and text. So too can width and height be altered but be careful to keep the numbers proportional to avoid distorted pictures.
I changed the border width, a very simple edit by inserting 4 instead of the 0. This provides a little extra space between your picture and text. So too can width and height be altered but be careful to keep the numbers proportional to avoid distorted pictures.
| Picture toolbar |
8. Preview, preview, preview.
Does it look clear, no extra spaces, not too long? Use the ABC button on the toolbar to check spelling.
9. Add labels and a Search Description in the sidebar. This helps search engines find your blog and provides the snippet for Facebook that will be seen under your link.
:
:
10. Publish and post to social media using the link to your post title to take readers to the exact post. Enjoy and respond to comments by readers.








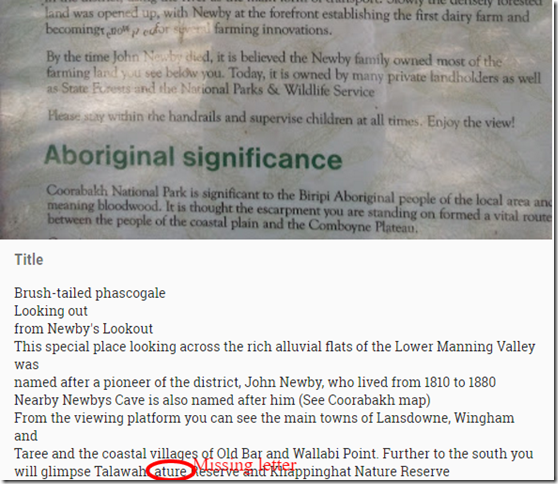





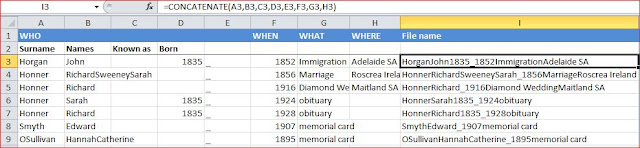










.png)




