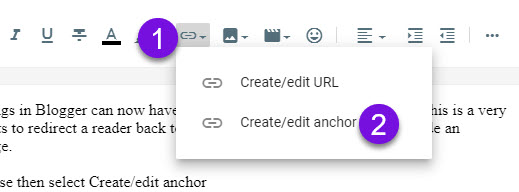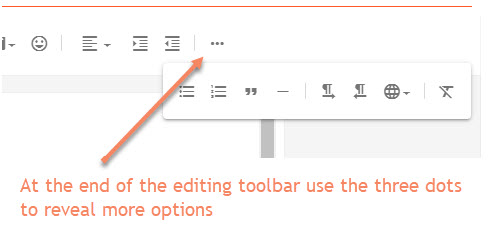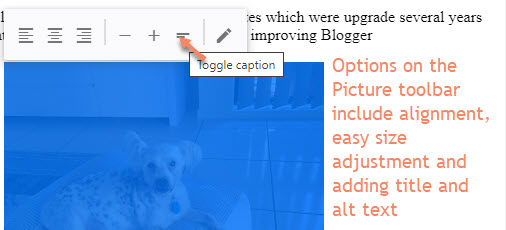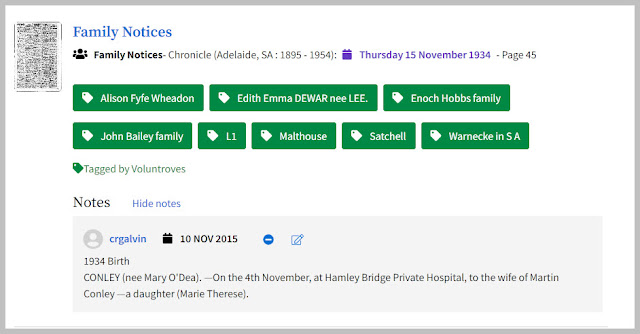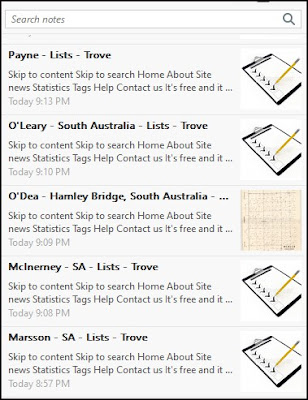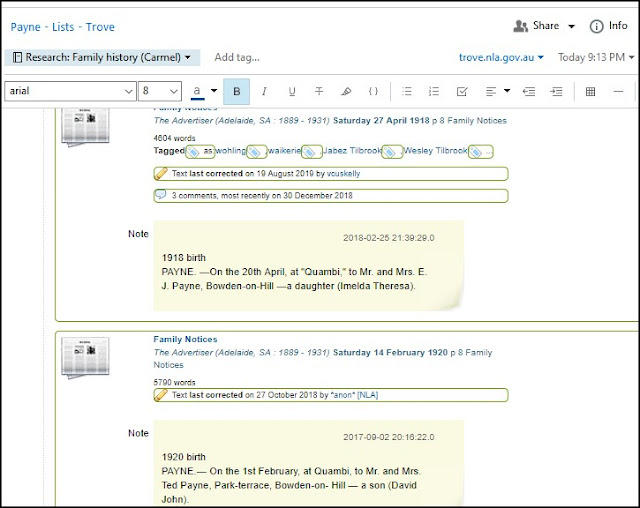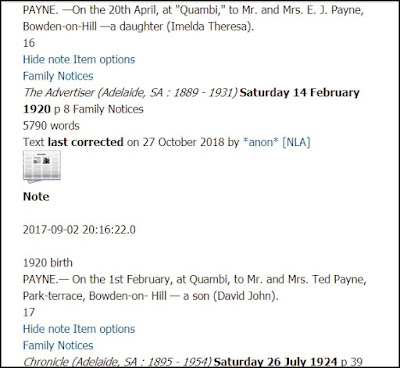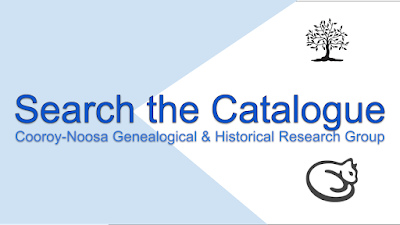The good, the bad and the ugly
Trove is one of my favourite sites for finding items related to my family history and for providing background to the life and times of these ancestors. It has a wonderful range of resources provided by the National Library of Australia in conjunction with a wide range of partners throughout Australia.
This post from 2010 from the National Library of Australia provides some background to the early days of Trove. The
site news page detailed developments from May 2009 until August 2016.
Since then, Trove has kept its users up to date with webinars and videos as new features were added. In 2019 I was pleased to contribute to surveys of Trove users about proposed changes to website structure and colours and in February 2020 we were given a glimpse of what was to be launched in June with the opportunity to provide some feedback.
The preview is now live for 4 days before the launch on June 26th. My comments in this post reflect my experience of the new interface from the point of view of a family historian with a teaching and librarianship background.
Interface
A new clean look is pleasing but with so much white space endless scrolling is needed on the screens I use. I work on a 15" laptop and an iPad.
Text correction
Once the orange banner disappears from the new interface, text correction on the iPad will be easier. In the existing version of Trove editing text on a mobile device was very difficult.
Text correction on the laptop now has a very small window, starting more than half way down the full screen. The large green Edit text and the big black arrows take up a lot of space before one gets to the actual text. A thick black bar across the bottom limits this window space even further. At the most one can only see 7 or 8 lines of text.
The font is clear but one needs to scroll to get to the Download or Print buttons as the side bar icons start well down the page.
Lists
I have 43 saved lists in Trove, some public and some private. Some of my lists have over 300 items and the smallest list has only 2 items. When I add a new item to a list I generally move it into date order within that list and add a note as to why I have saved it or copy in the text of the article or notice.
Existing version of Lists
- All items in a list are displayed on one page.
- Items are re-ordered by renumbering the item or using the arrows to move items up or down the page.
- Any item in the list can be searched for by date, name or any other criteria by using Find on page (CTRL-F) in the web browser. I use this frequently to locate previously saved items within long lists when I want to get an image of the item.
New version of Lists
- Items in a list are spread over several pages with only 20 items per page.
-- Only the items on a single page of a list can now be searched for within the list e.g. if I wished to find an article I had saved with the birth of a child in Quambi I would need to know on which page of the list that article appeared. - Items are reordered by renumbering the item or using the cross hairs to drag to another position. -- Given that the list is now spread over several pages it is not possible to use the cross hairs to alter position across the pages.
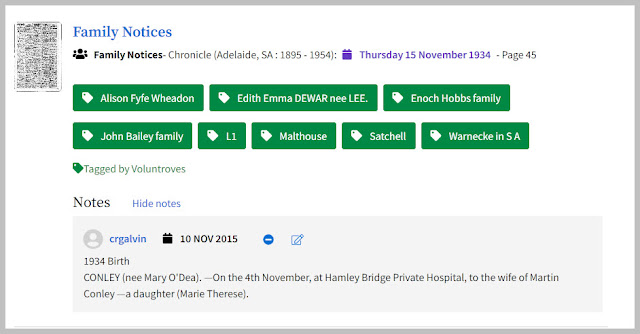 |
| Space taken up by a single item that has many tags |
- Thick green tags dominate items in a list where users have added many tags, they take up a lot of space further lengthening a list.
- Lists can now be filtered by type of information e.g. family notice, article etc. Items can be found within lists by date range - very useful. *****
- A new feature in lists is the ability to export a list. I was keen to try this but very disappointed to note that the csv of the exported list only contained a link to a thumbnail of the page not to the article itself. Removing the t at the end of the link in the csv only provided a slightly larger view of the page but does not provide a way into the page or article. The positive aspect of the csv is that it contained the notes I had made about each item.
- Another new feature is collaborative lists. This will be useful for family historians who are researching the same families or locations.
No doubt I will grow accustomed to some of the new ways of looking at things and hope that some drawbacks in the new interface will be improved over time. In the meantime I advise those who rely on searching their lists in Trove to act quickly before June 26th.
How I have preserved my ability to search within my Trove lists -a workaround
*** Evernote to the rescue! ***
Today I have visited each of my 43 lists in the existing version of Trove and saved each list to Evernote.
In a web browser - Use the Evernote clipper and choose either Article or Simplified Article, choose the notebook and add any tags and remarks then Save clip.
On iPad Use the share option in the browser to Send to Evernote, If you want the simplified view, this can be applied to the list from within the Evernote app.
Each list becomes a separate note but all the items in that list are preserved on one page.
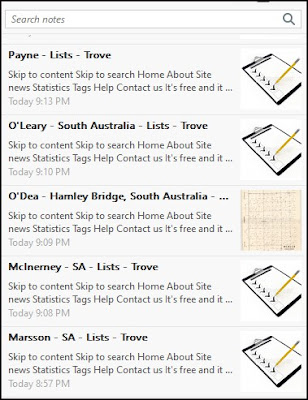 |
A view of some of my Trove lists in Evernote
|
Within each note the items appear just as they appeared in Trove - see below. The note has a direct link to the list in Trove and each item within the list also retains its own individual link to the exact article saved.
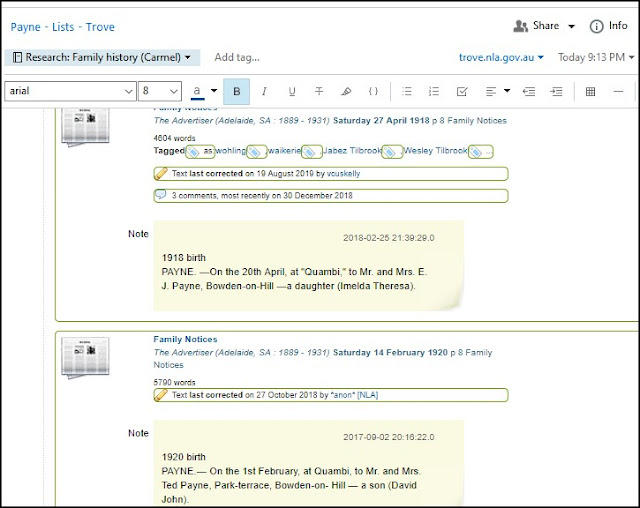 |
The Payne list - a single note in Evernote shows the individual items
|
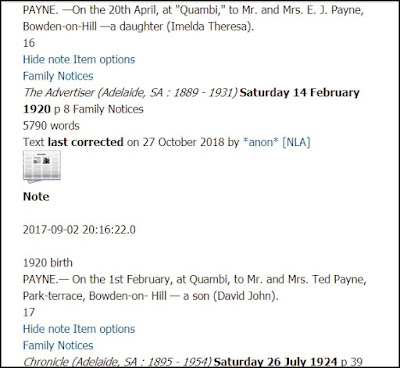 |
| View of the same 2 items in a simplified list |
This is just a work around so that I can search within any individual list. It also has the added advantage of the powerful Evernote search.
Evernote indexes every word within these notes so now a search for Quambi it will show me all instances of that word across all of my lists. This is very useful for a family historian.
If this would work for you, be quick, you will need to do this before the changeover to the new Trove on June 26th. I tried to send my lists to Evernote from the new version of Trove but only received error messages. Any private lists need to be made public to send to Evernote. Once my private lists were in Evernote I reset them to private in Trove.
I will continue to utilise lists in Trove but do hope that the export to csv function is improved to provide active links to individual articles. I would also like to see the ability for the user to decided how many items in a list display on a page so that once again we would be able to search within our lists.
What features of the new Trove interface please you?
This post first appeared on https://carmelgalvin.info