Remember that photo you took of a sign, newspaper article, page from a book?
Do you need the text to insert into a document or email?
Google Keep to the rescue. Keep is a note taking tool available for tablets, phones and on desktop computers. Once you are logged in to your Google account, it will synchronise your notes across all your devices.
On a recent trip I took lots of photos of newspaper death and funeral notices for recently deceased relatives. These recent newspapers are not available on line and I wanted to add the text to my family history database. I like to look for shortcuts to do these types of things. If I don’t need to type it all word for word, but only need to make a few corrections, that’s a bonus for me.
Here’s the process to get the text to copy and paste using a photo of an information board that I took at a scenic outlook.
Open Keep on your phone, tablet or computer. Choose the image icon on the right.

- On phone and tablet the choices are Take a photo or Choose an image
- On computers navigate to the image and add from local folder

The image text will appear immediately below the image. Check for corrections and adjust any line breaks needed. Now the text is ready to copy and paste to your destination.
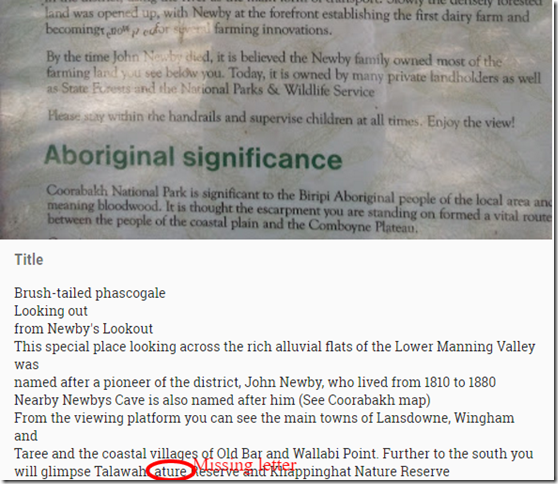
Other options at the bottom of the note are for choosing the colour of the note, picking a date and time, selecting a place, sending via share options. The menu options vary depending on the device you are using.
If you have not used Google Keep yet, here’s a quick 3 min introduction video to get you started. How to use Google Keep.
Use the powerful search options within Keep to search notes by place, colour, image, text and more.
To extract text from PDF files I use Google Drive but that’s a post for another day. 😉
How do you quickly extract text from images?
This post first appeared on http://librarycurrants.blogspot.com/2016/11/grab-image-text.html






