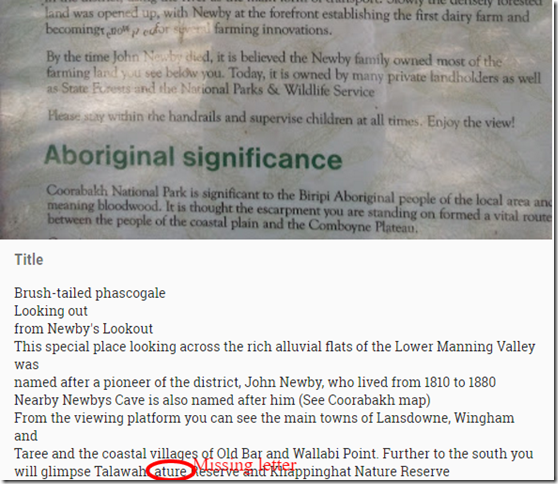Left click chooses, right click presents alternatives
.Following my post about Google Keep here’s a reminder of two useful Google Drive functions.1. Text can be extracted from images in your Google Drive using right click to Open with Google Docs.
2. Upload a PDF, right click to Open with Google Docs to extract the text.
Google provides these tips to obtain the best results.
- Resolution: Text should be at least 10 pixels in height.
- Orientation: Documents must be right-side up. If your image is facing the wrong way, rotate it before uploading it to Google Drive.
- Languages, fonts, and character sets: Google Drive will detect the language of the document. You'll get better results if your image includes common fonts such as Arial or Times New Roman.
- Image quality: Sharp images with even lighting and clear contrasts work best. Blurry photos will decrease the quality of the text.
- File size: The maximum size for images and PDF files is 2 MB.
 |
| Right click on a PDF |
Add-ons
There are plenty of add-ons for Google Docs and Sheets. These provide extra functions. Two of my favourites in Docs are Change Case and Easy Accents seen listed here in the Add-ons menu in Google Docs. Simply choose Get add-ons to explore the wide range available. |
| Some Add-ons for Google Docs |
Google Sheets
The Power Tools Add-on for Google Sheets adds a myriad of functions under each heading: Remove, Clear, Text, Split, Functions, Data and Convert.Do you have favourite Add-ons in Google Docs and Sheets?